By inviting your customer to sign up, you can offer member discounts and member point campaigns, thus increasing the return visitor rate of your store. The checkout process for guest customers and member customers is slightly different. In the following article, you will find the two checkout processes respectively:
1. Sign up and checkout as a guest customer
i. Shopping cart page
If the customer has not registered as a member, they will first see the member login field (in the red box) on the shopping cart page. If your store wishes to use the sign-up/ sign-in feature via Facebook or LINE, please refer to the two articles for instructions: Facebook Account Quick Registration / Member Login and LINE Login & Sign-up.
ii. Fill in customer info
Customers who have not yet registered as members must fill in complete customer information, delivery detail, and payment detail.
There are three checkboxes at the bottom of the checkout page. The customer has to check the first and second tick boxes to proceed to the next step.
- "I agree to the shop's Terms of Use and Privacy Policy"
- "Create an account with _____(store name)"
- "I accept to receive shop updates, promotions and other marketing information from ____(store name)"
iii. Set up member password
If the customer checks "Create an account with _____(store name)," a notification email will be sent after checkout. Please click SET MY PASSWORD to create a password.
*Note: The system defaults to using the customer's ordering email as the login email.After clicking on the link, the customer needs to create a new password and confirm the new password. Click the Change my password to join the membership.
2. Sign in and checkout as a member
i. Sign in online store member
Member customers can first click the Log in button on the shopping cart checkout page.
The page will then lead to the login page. Customers then enter their email/ mobile number and password or log in with their LINE or Facebook account.
ii. Save the member's contact number
After signing in, customers will be redirected to the checkout page. Customers can check the box "Save this number for future checkouts" to speed up the checkout process.
iii. Save the address and set it as the default
Customers can check both "Save this new address into my address book" and "Set as default address" for future checkouts.
If the default address is selected, the customer can save time from re-filling in the information during future purchases. Customers can also add another address for future use.
Mobile Number Sign Up and Login
2. The mobile number sign-up process
After enabling the mobile phone registration features, customers can choose to Sign up via mobile number and set up a password, and then log in to the store with this account and password in the future.

Customers can click the flag icon to choose the suitable country code.

After filling the member profile, click Sign me up!, then the mobile phone confirm page will appear. If the customer confirmed the mobile phone number is correct, click Send me check code, and they will receive a message with a verification code.


After a check code SMS is sent, customers can click the link below to resend a code again after 60 seconds, but only 3 codes can be resent within one hour.
When a customer completes the verification, they will receive a sign-up success message. The member can identify the phone verification status by going to their Profile page in the online store after log in.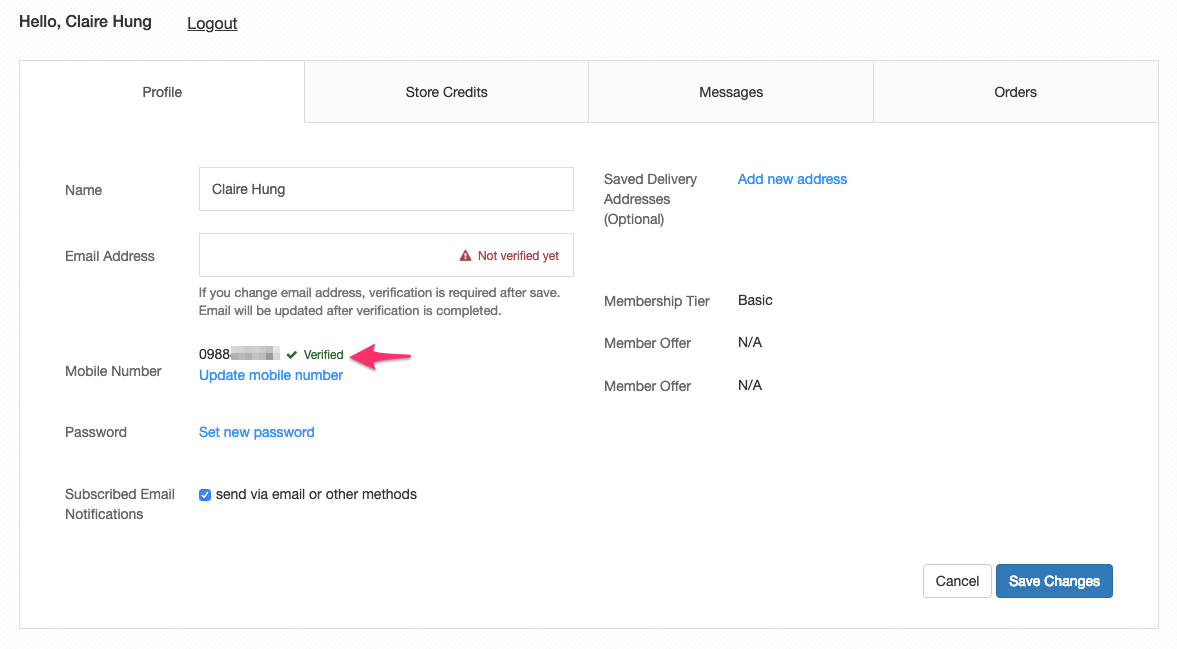
Note:
- Customers can choose either to login in by mobile phone number or email, once they have signed up with phone number, added their email address and verified the address in Account > Profile.
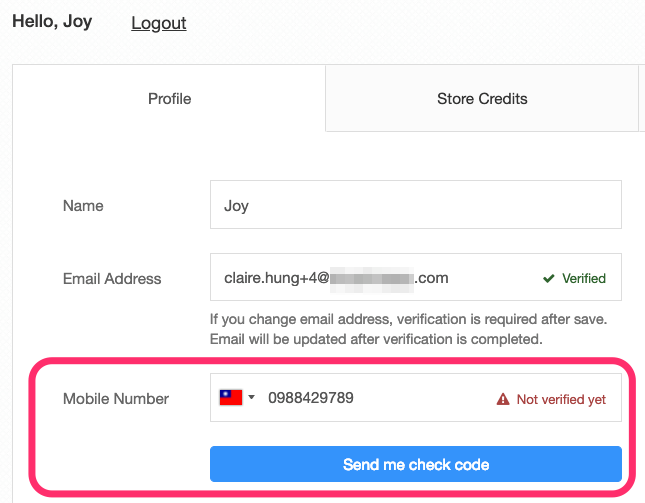
- If customers signed up with a mobile phone number and did not add their email address in [Account] > [Profile], they will still be required to fill in their email at the checkout page in order to receive order notifications.
- Member can change their sign-in mobile number by clicking on "Update mobile number". After verifying the phone number using the SMS, the customer can update the phone number.
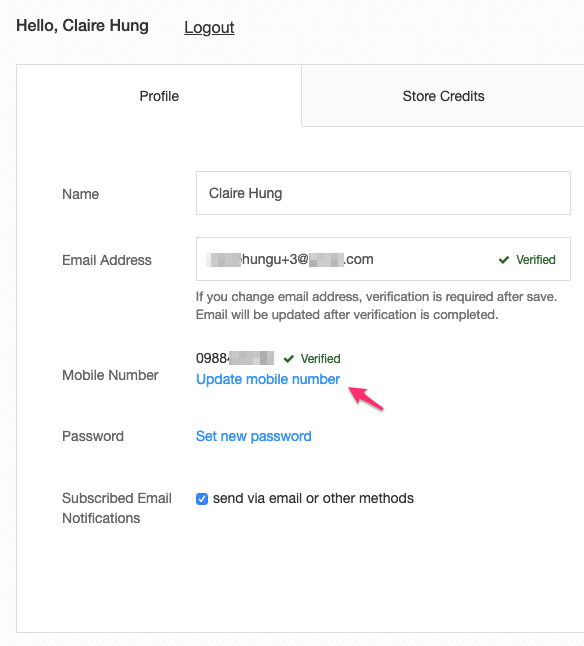
3. What if customers forget their password
If a customer's account only has a verified mobile number, then they can reset their password by SMS verification.
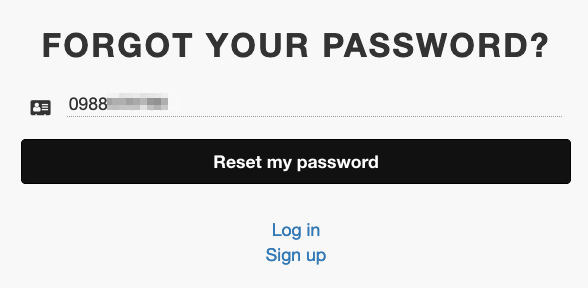
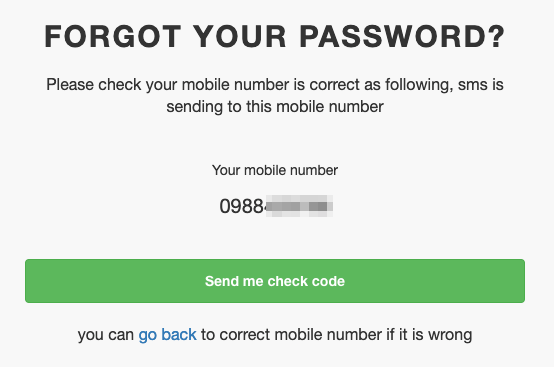
If customers' account have both verified mobile number and verified email, then they can choose either way (SMS verification or email verification) to reset their password.










